FreePBXと050 Freeで月額50円以下でビジネス用レベルの最強IP電話を実現する話
このブログは、Linux系OSを使ったことのない人でも敷居が低いFreePBXおよび、IP電話最安値の050 Freeを一緒に使うことで低コストで法人向けレベルのサービスを享受するためのブログである。
[PR]
×
[PR]上記の広告は3ヶ月以上新規記事投稿のないブログに表示されています。新しい記事を書く事で広告が消えます。
Windowsしか使ってこなかった人でもできる! FreePBXの導入について 第二章 セキュリティ
さて、インストールお疲れ様です。
ここで設定するのは今後使うであろう、GUI管理画面でのユーザー名およびパスワードである。
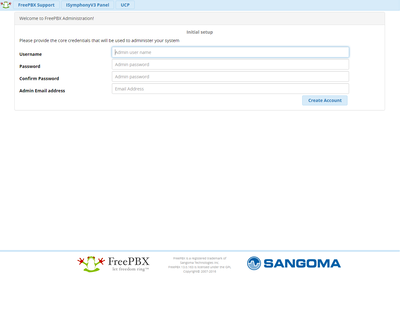
これを入力すると次の画面が現われるので、FreePBX Administrationを選択する。

すると、次の画面が出てくる。Activateしたい人はどうぞ。ただし、後からでもActivateはできる。
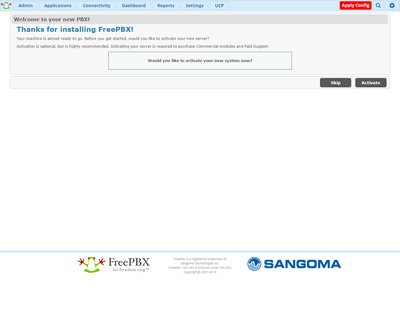
次の画面がとても大事で、ここでFirewallの設定ができる。

Continue→Nextを選び、
次に今使っているクライアントは信頼できるかどうか聞かれる。通常はYesを選択する。
その次に、現在使っているネットワークが信頼できるかどうか聞かれる。これは場合にもよるがNoのほうが良いかもしれない。
その次はResponsive Firewallを有効にするか聞かれる。これは、何回か間違えるとしばらくそのIPアドレスから入れなくなるようにするものなので、家の外からも使うならばYesにしておこう。
最後に、自動的にAsteriskのIP設定をするか聞かれるが、これは二重ルーターなどのとても複雑なネットワークでない限りうまくやってくれるのでYesでよいだろう。
仮に、二重ルーターなどのとても複雑なネットワークに入っている場合はNoを選択し自分で設定するべきだろう。
これが終わると次にSIP Stationを使わないかという誘いがくるがこんなもん使わなくとも使えるのでNot Nowを押して無視。
次にするべきことは、FreePBXは新しいネットワークは必ず信頼されるネットワークとして認識するので、即座にこの設定を変更することだ。
ConnectivityからFirewallを選択し、次に右のほうにあるZonesを選択。

次に、Interfacesを選択した後、全てのネットワークアダプターをExternalにする。最後にチェックを押さないと適用されない。

さて、その次にすべきことは、AboutのResponsive Firewallから、Responsive Firewallを有効にすることだ。
最初の設定時にやるだけでなく、次にプロトコル毎の設定も変える必要がある。
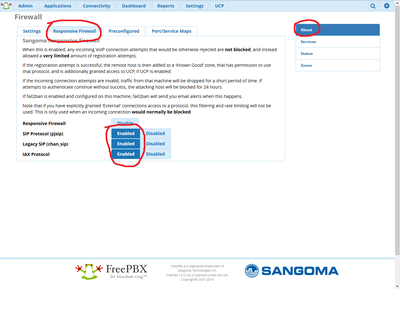
これにより、外部からも着発信が可能になった。
あとは必要に応じ、Servicesから、ネットワークの種類毎にアクセス権限を割り振っていけば良い。
ここまでがセキュリティの設定である。
面倒臭かったかもしれないが、面倒臭いのはここまでで終わり。
次からは楽しい楽しい実際に通話に関する部分、第三章である。
次に行うことは、メインPCからhttp://xxx.xxx.xxx.xxxにブラウザからアクセスすることである。
すると、次の画面が出てくるが、この画面でのユーザー名およびパスワードは、サーバー機で行なったrootのパスワードの設定とは全く無関係である。ここで設定するのは今後使うであろう、GUI管理画面でのユーザー名およびパスワードである。
これを入力すると次の画面が現われるので、FreePBX Administrationを選択する。
すると、次の画面が出てくる。Activateしたい人はどうぞ。ただし、後からでもActivateはできる。
次の画面がとても大事で、ここでFirewallの設定ができる。
Continue→Nextを選び、
次に今使っているクライアントは信頼できるかどうか聞かれる。通常はYesを選択する。
その次に、現在使っているネットワークが信頼できるかどうか聞かれる。これは場合にもよるがNoのほうが良いかもしれない。
その次はResponsive Firewallを有効にするか聞かれる。これは、何回か間違えるとしばらくそのIPアドレスから入れなくなるようにするものなので、家の外からも使うならばYesにしておこう。
最後に、自動的にAsteriskのIP設定をするか聞かれるが、これは二重ルーターなどのとても複雑なネットワークでない限りうまくやってくれるのでYesでよいだろう。
仮に、二重ルーターなどのとても複雑なネットワークに入っている場合はNoを選択し自分で設定するべきだろう。
これが終わると次にSIP Stationを使わないかという誘いがくるがこんなもん使わなくとも使えるのでNot Nowを押して無視。
次にするべきことは、FreePBXは新しいネットワークは必ず信頼されるネットワークとして認識するので、即座にこの設定を変更することだ。
ConnectivityからFirewallを選択し、次に右のほうにあるZonesを選択。
次に、Interfacesを選択した後、全てのネットワークアダプターをExternalにする。最後にチェックを押さないと適用されない。
さて、その次にすべきことは、AboutのResponsive Firewallから、Responsive Firewallを有効にすることだ。
最初の設定時にやるだけでなく、次にプロトコル毎の設定も変える必要がある。
これにより、外部からも着発信が可能になった。
あとは必要に応じ、Servicesから、ネットワークの種類毎にアクセス権限を割り振っていけば良い。
ここまでがセキュリティの設定である。
面倒臭かったかもしれないが、面倒臭いのはここまでで終わり。
次からは楽しい楽しい実際に通話に関する部分、第三章である。
PR
プロフィール
HN:
zzz
性別:
非公開
自己紹介:
MVNOを契約し、最も安い050IP電話サービスである050 Freeを契約し、
その機能を補うべくAsteriskに手をだそうとしたが、失敗し、FreePBXに手を出し、ようやく安定してきた。
カウンター
その機能を補うべくAsteriskに手をだそうとしたが、失敗し、FreePBXに手を出し、ようやく安定してきた。
カウンター
最新記事
(06/09)
(10/30)
(08/24)
(08/23)
(08/04)

COMMENT